Dalam menghilangkan sebuah background pada sebuah foto dan menggantinya dengan background warna untuk pas photo Anda harus membayar biaya komplemen dalam hal tersebut kepada toko sebagai jasa penggantian background atau apapun itu. Nah daripada Anda harus membayar hanya dengan menghilangkan background dalam foto punya sendiri lebih baik Anda menghilangkan background foto sendiri dengan memakai pinjaman aplikasi photoshop atau bahkan menciptakan pas photo sendiri dan Anda hanya tinggal mencetak, selain Anda menjadi sanggup dalam mengedit foto Anda juga akan menghemat biaya akan hal tersebut.
Sebenarnya tutorial menghilangkan background foto di photoshop ini ialah salah satu bab dalam tutorial menciptakan pas photo. Lalu apakah harus memakai photoshop? Tidak juga, Anda sanggup memakai aplikasi lainnya menyerupai Corel Draw ataupun pengedit foto lainnya asalkan terdapat fitur dan tools yang memadai untuk mengedit foto. Namun pada kesempatan kali ini saya akan menjelaskan tutorial menghilangkan background ini dengan memakai photoshop, alasannya ialah Anda tahu sendiri bahwa Adobe Photoshop ini merupakan aplikasi pengedit foto yang terkenal dikalangan masyarakat Indonesia ini.
Sebelum masuk kedalam pokok pembahasan, ada hal yang perlu Anda punya yaitu aplikasi Adobe Photoshopnya itu sendiri. Anda sanggup mendapat aplikasinya di website resminya atau web penyedia software lain. Saya sendiri dalam tutorial ini memakai Adobe Photoshop CS4 namun untuk versi berapapun Anda sanggup melakukannya.
Baca juga "Cara Memotong / Crop Objek Foto di Photoshop"
Cara Menghilangkan Background Foto di Photoshop
Baik eksklusif saja saya akan membahas bagaimana cara mengilangkan background foto di photoshop dan untuk itu Anda sanggup menyimak dan mengikuti tutorialnya langkah demi langkah berikut ini.- Pertama Anda buka aplikasi Photoshop dan buka file foto yang ingin dihilangkan backgroundnya dengan cara klik "File > Open" kemudian cari foto kemudian klik kembali pada Open.
- Kedua, pastikan pada LAYERS bahwa foto Anda berbentuk Layer bukan Background. apabila berbentuk background buatlah menjadi layer dengan cara Klik Kanan pada layer background tersebut kemudian pilih "Layer From Background...", sesuaikan nama layer, warna dan lainnya atau sanggup mengabaikannya dan eksklusif klik pada OK. Maka foto akan menjadi Layer 0 menyerupai pada tutorial ini.
- Setelah foto berbentuk layer maka selanjutnya masuk ketahap Selection Object dengan cara Klik Kanan pada Selection Tools kemudian pilih "Quick Selection Tool", sesuaikan pengaturan tool menyerupai ukuran kuas ataupun lainnya. Anda juga sanggup memakai tool magic atau lainnya asalkan tujuannya sama untuk menSelection Object pada foto Anda yang nantinya akan di crop pada backgroundnya.
- Apabila sudah menyerupai pada pola gambar tutorial ini, maka pada tahap ini kita akan membalikan Selection Object tersebut dengan cara menekan "Shift + Ctrl + I" biar yang terpilih menjadi bab backgroundnya menyerupai pada tutorial ini.
- Setelah Seletion Object terbalik, tahap terakhir Anda tinggal menghapus backgroundnya saja dengan menekan "Delete" pada keyboard. Maka background pada foto akan menghilang dan foto siap untuk diberikan background gres dengan warna ataupun gambar background lainnya.
- Simpan foto dengan cara klik "File > Save/Save As", berikan nama file dan pilih format PNG biar tidak terdapat background putih pada foto menyerupai pada hasil di photoshop.
Baca juga "Cara Mencerahkan / Memutihkan Wajah di Photoshop"
Selesai sudah Anda sudah sanggup melaksanakan pengeditan foto menghilangkan background dengan pinjaman photoshop dan begitulah bahasan artikel kali ini yang menjelaskan Cara Menghilangkan Background Foto di Photoshop. Terima kasih sudah membacanya, jangan sungkan untuk bertanya apabila tutorial kurang jelas. Sumber http://www.bloggars.com/

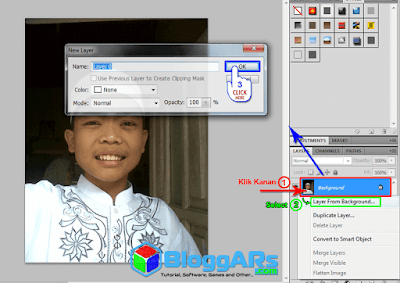
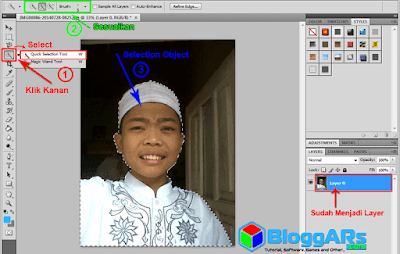


0 Response to "Baca ya : Cara Menghilangkan Background Foto di Photoshop"
Post a Comment