Sesuai yang akan saya jelaskan kini inti dari tutorialnya yaitu bagaimana cara menciptakan goresan pena melingkar di photoshop namun memasukan kata keren alasannya yaitu berdasarkan saya sendiri hasil goresan pena melingkar yang saya buat (karya seni) tersebut keren dan bagus, bagaimana berdasarkan Anda? apakah keren. Baik keluar dari permasalahan dan anggap saja yang saya buat itu keren, hehe biar sesuai judul artikelnya.
Sebenarnya dalam menciptakan goresan pena melingkar di photoshop sangat gampang dilakukan dan tidak terlalu memakan banyak waktu bahkan 1 menit pun sudah jadi, namun dalam menimbulkan goresan pena tersebut menjadi karya seni yang manis dan kerenlah yang usang sehingga memerlukan banyak waktu. Bisa disebut susah sanggup juga tidak alasannya yaitu sesuai harapan dan stylenya masing-masing perorangan yang menciptakan biar kesudahannya menjadi bagus.
Membuat Tulisan Melingkar Keren di Photoshop
Dalam tutorial menciptakan goresan pena melingkar keren di photoshop yang akan saya jelaskan Anda hanya memerlukan pinjaman PC/Laptop yang terdapat aplikasi Adobe Photoshop, tidak memerlukan foto mentah atau apapun kecuali Anda ingin menambahkannya tidak mengapa alasannya yaitu biar kesudahannya sesuai dengan ekspektasi Anda. Namun dalam tutorial ini saya tidak menambahkan apapun kecuali logo dari blog ini untuk tag gambar.Dalam tutorial saya memakai Adobe Photoshop CS4, namun dalam versi berapapun Anda sanggup melakukannya. Tutorial cara menciptakan goresan pena melingkar keren di photoshop dalam artikel ini akan saya buat dalam beberapa tahapan biar memudahkan Anda dalam mengikuti tutorial yang saya jelaskan. Baik pribadi saja Anda sanggup membaca tahap-tahapnya dan mengikuti langkah-langkahnya berikut ini.
#1. Membuat File Gambar Baru di Photoshop
Sebelumnya buka terlebih dahulu aplikasi Adobe Photoshop yang terdapat dalam PC/Laptop Anda. Lalu tahap pertama yang harus dilakukan yaitu menciptakan file gambar gres sesuai yang ingin dibuat, untuk caranya sanggup mengikuti langkah-langkah berikut ini.- Klik "File > New".
- Kemudian sesuaikan nama file, ukuran tinggi serta lebar, warna background serta hal lainnya sesuai gambar yang ingin Anda buat. Lalu klik "OK" apabila sudah selesai.
- Maka gambar gres sudah dibuat, dalam keadaan masih kosong.
Baca juga "Cara Membuat Tulisan 3D di Photoshop Efek Keren"
#2. Membuat Objek Lingkaran di Photoshop
Hal kedua yang harus dilakukan sebelum menciptakan goresan pena melingkar yaitu menciptakan objek lingkaran (lingkaran) di photoshop yang nantinya akan berfungsi sebagai teladan dalam menciptakan goresan pena melingkar, Anda sanggup mengikuti langkah-langkah berikut untuk membuatnya.- Pada Layer 1, Klik Kanan pada shape tool dan "Select Ellipse Tool".
- Pilih Shape Layers pada option di bar.
- Lalu buat lingkaran pada layer 1 tersebut dengan cara "Klik, Tahan & Drag" hingga berdasarkan Anda pas pada gambar yang masih kosong (mentah), alasannya yaitu untuk ukuran sebetulnya nanti akan diatur kembali ditahap berikutnya.
#3. Mengatur Objek Lingkaran Pertama
Tahap ketiga yaitu mengatur objek lingkaran pertama dan mengapa saya menyebutkan pertama, alasannya yaitu pada tutorial ini kita akan menciptakan 2 objek lingkaran dengan perbedaan dari segi ukurannya saja yang nanti akan saya jelaskan. Untuk kini kita akan mengatur terlebih dahulu objek lingkaran yang pertama ini, ikuti langkah-langkah tutorial ini.- Select pada shape 1 (objek lingkaran pertama).
- Select Move Tool kemudian Klik Scale pada objek lingkaran.
- Kemudian atur lebar serta tinggi objek lingkaran dalam px (pixel) yang sama, pada contoh dalam tutorial ini 350 px untuk lingkaran pertama ini.
- Setelah itu klik icon ceklis (centang) untuk OK.
Baca juga "Cara Memotong / Crop Objek Foto di Photoshop"
#4. Membuat & Mengatur Objek Lingkaran Kedua
Sesuai yang sebelumnya disebutkan, dalam tutorial saya akan menciptakan 2 objek lingkaran dan untuk objel lingkaran pertama sudah maka selanjutnya akan menciptakan objek lingkaran yang kedua serta pribadi mengaturnya. Untuk melakukannya Anda ikuti langkah-langkah dibawah ini.- Pada Shape 1 Anda tekan "Ctrl+J" untuk menciptakan salinan, maka akan menjadi Shape 1 copy dalam bentuk yang sama, final objek lingkaran kedua sudah dibuat.
- Kemudian saatnya mengaturnya dengan cara Select Shape 1 copy.
- Lalu sama halnya cara sebelumnya Select Move Tool dan Klik Scale pada lingkaran kedua.
- Setelah itu Anda atur lebar dan tinggo objek lingkaran kedua dalam pixel yang sama namun harus lebih kecil daripada lingkaran pertama, pada tutorial ini sendiri saya mengaturnya dalam ukuran 250 px untuk lingkaran kedua.
- Kemudian klik pada icon ceklis untuk OK.
#5. Memberikan Style Stroke Pada Lingkaran
Tahap selanjutnya pada tutorial yaitu memperlihatkan style stroke pada kedua objek lingkaran, style stroke yang dgunakan merupakan yang tidak mempunyai objek tengah sehingga lingkaran terlihat bolong dan hanya terlihat garis pinggir dari stylenya itu sendiri. Ikuti langkah berikut untuk melakukannya.- Select kedua objek lingkaran yaitu shape 1 dan shape 1 copy.
- Kemudian klik "Style Stroke" pada bab Styles.
- Dan lihat hasilnya, lingkaran akan terlihat garis pinggir yang berwarna hitam.
#6. Mengatur Efek Stroke Pada Lingkaran
Setelah memperlihatkan efek/style stroke pada objek lingkaran, maka Anda juga perlu mengaturnya biar sanggup diadaptasi dengan harapan Anda. Ikuti langkah-langkah berikut ini untuk mengatur imbas stroke pada objek.- Pada shape 1, double klik pada Stroke, maka akan muncul pengaturan yang harus disesuaikan.
- Sesuaikan pengaturan imbas stroke sesuai yang diinginkan, dari ukuran, warna, posisi dan lain sebagainya atau Anda sanggup mengikuti tutorial ini.
- Setelah final mengatur Anda sanggup klik pada "OK".
- Lakukan juga hal ini pada shape 1 copy untuk mengatur imbas strokenya.
Baca juga "Cara Membuat Efek Long Shadow di Photoshop"
#7. Membuat Tulisan Melingkar
Sekarang saatnya menciptakan goresan pena melingkar, hal yang perlu Anda tahu bahwa objek dari lingkaran yang kedua lah yang sangat diperlukan untuk menciptakan goresan pena melingkar di photoshop. Ikuti langkah-langkah berikut dengan benar untuk melakukannya.- Pertama Anda Klik kanan pada Type Tools.
- Kemudian pilih "Horizontal Type Tool", alasannya yaitu kita akan menuliskan kata horizontal atau datar dari kiri ke kanan.
- Kemudian Klik dengan sempurna pada garis objek lingkaran kedua (kecil) dan sehabis itu Anda tuliskan atau ketikan kata yang akan dibentuk goresan pena melingkar.
- Maka hasil goresan pena akan melingkar dengan sendirinya sesuai objek lingkaran kedua.
#8. Mengecilkan Ukuran Objek Lingkaran Kedua
Objek lingkaran kedua yang awalnya memang sudah lebih kecil dari lingkaran pertama harus dikecilkan kembali dari ukuran awal supaya, goresan pena melingkar tidak berdempetan atau beradu dengan objek lingkaran kedua tersebut seprti yang niscaya Anda alami. Maka dari itulah lakukan pengecilan kembali dengan mengikuti langkah-langkah berikut.- Select Shape 1 copy (lingkaran kedua).
- Kemudian Klik Scale pada lingkaran kedua tersebut.
- Lalu atur kembali ukuran tinggi dan lebar ke yang lebih kecil dari sebelumnya, pada tutorial ini sendiri saya mengaturnya ke 210 piksel untuk tinggi serta lebarnya.
- Klik icon Ceklis untuk OK dan menyimpan pengaturan.
Baca juga "Cara Menghilangkan Background Foto di Photoshop"
Saya sendiri mengubah font goresan pena menjadi Georgia, dan memperlihatkan imbas shadow dengan blur pada lingkaran serta goresan pena melingkarnya sendiri. Maka kesudahannya sesuai yang Anda lihat diatas pada gambar thumbnail artikel.
Begitulah artikel saya kali ini yang membahas mengenai Cara Membuat Tulisan Melingkar Keren di Photoshop, terima kasih bagi Anda yang sudah membacanya. Sumber http://www.bloggars.com/

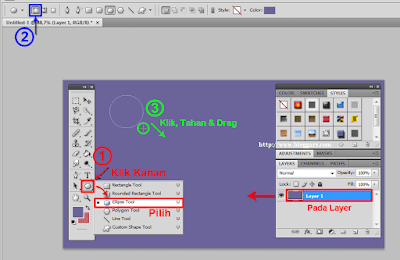

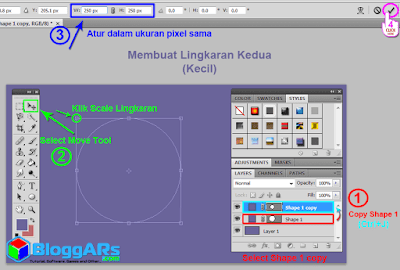
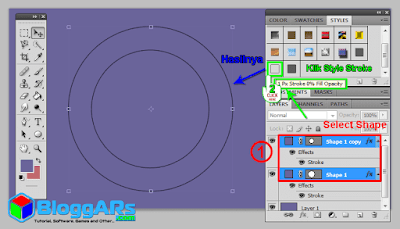

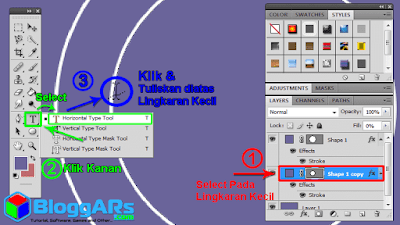
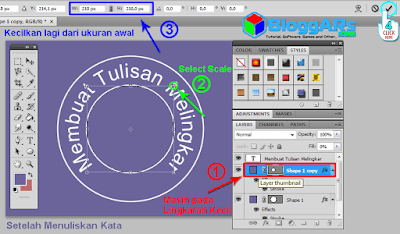
0 Response to "Baca ya : Cara Membuat Tulisan Melingkar di Photoshop Dengan Style Keren"
Post a Comment